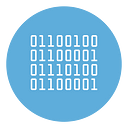How to extract all URLs / Links from Gmail conversations
Extracting all URLs or links from Gmail conversations can be incredibly useful for users who frequently need to reference shared links, gather resources for a project, or simply organize information scattered across emails.
While Gmail does not offer a built-in feature for extracting links, using specific tools and strategies can help you easily compile these links from conversations. One of the most effective ways to streamline this task is through browser extensions, such as the Gmail Links Extractor, designed specifically for this purpose. Here, we’ll explore how you can use this extension and other methods for link extraction in Gmail.
Click here if you want to extract emails addresses from Gmail
Why Extract Links from Gmail Conversations?
Gmail has become more than just an email service; it’s a central hub for information exchange, including links to articles, documents, videos, and more. Over time, these shared links can become difficult to locate, especially in lengthy conversation threads.
By extracting links, users can compile and organize these valuable resources, saving time and reducing frustration. Whether you need links for research, business, or personal projects, Gmail link extraction helps centralize this information into one accessible list.
Method 1: Using the Gmail Links Extractor Extension
The Gmail Links Extractor extension on the Chrome Web Store is one of the best options for gathering links from Gmail conversations. This tool is free to use and simplifies the extraction process. It quickly scans through your selected Gmail threads and compiles a list of URLs found in the email content, making them easy to review and organize.
Steps to Use Gmail Links Extractor
- Install the Extension: Go to the Chrome Web Store and install the Gmail Links Extractor extension here.
- Open Gmail and Select Emails: Once the extension is installed, go to your Gmail inbox and open the emails or conversation threads you want to scan for links. The extension may allow you to select multiple emails or specific labels to streamline the process.
- Run the Extension: After selecting your emails, click on the extension icon from your browser toolbar. It will automatically start scanning the content of the emails, identifying and compiling all URLs found.
- Extract and Organize Links: The extension will present you with a list of URLs extracted from your emails. From here, you can copy these links to a document or spreadsheet, or even save them directly within the extension, depending on its features.
Advantages of Using Gmail Links Extractor
- Efficiency: The Gmail Links Extractor saves time by automatically identifying links, allowing users to focus on reviewing and organizing URLs rather than manually searching through emails.
- Accessibility: Once installed, the extension is just a click away, making it easy to access anytime you need to extract links.
- Organization: By gathering all URLs into a single list, it’s easier to categorize, tag, or otherwise manage links based on your specific needs.
Method 2: Manual Search Using Gmail’s Search Filters
If you prefer not to use a third-party extension, you can manually search for links using Gmail’s built-in search features. While this method is more labor-intensive, it can be useful for those who want to avoid installing additional software.
Steps for Manual Link Extraction
- Use Search Filters: Gmail allows you to use search filters to locate specific types of content. For example, you can search for emails containing links by typing keywords such as
httpsorwwwin the Gmail search bar. This will display emails containing URLs in their body. - Open Relevant Emails: Once you have a list of emails that likely contain links, you can manually open each email to locate and copy the URLs.
- Copy Links: Highlight and copy each link you need, and then paste them into a separate document or spreadsheet. You may find it helpful to categorize each link by the conversation thread or add notes to each entry for context.
Limitations of Manual Link Extraction
- Time-Consuming: Manually searching through emails and copying links is significantly slower than using an automated tool.
- Accuracy: There is a higher chance of missing links, especially in lengthy conversation threads or large volumes of emails.
- Organization: Manually pasting links into a document can make it harder to maintain an organized list, compared to the compiled output from an automated tool.
Method 3: Using Google Takeout to Export Emails
Another alternative for extracting links from Gmail is using Google Takeout to export your emails. Google Takeout allows users to download their Gmail data, which can be opened in a spreadsheet or text editor for easier searching.
Steps for Link Extraction Using Google Takeout
- Export Emails with Google Takeout: Go to Google Takeout and select Gmail as the data source to export. Choose the
.mboxformat for easier handling of email data. - Extract URLs: Once the Gmail data is downloaded, you can open the file in a text editor or import it into a tool like Microsoft Excel or Google Sheets. Use the search functionality to locate links by filtering for keywords like
httpsorwww. - Organize Links: Manually compile the URLs found into a list. You can categorize or tag these links as needed for better organization.
Advantages and Limitations of Google Takeout
Using Google Takeout can be a viable option for users with very large volumes of emails, but it does have some drawbacks:
- Advantages: Allows for bulk data handling and the ability to work with all Gmail data offline.
- Limitations: Requires significant manual work to filter and organize links, and the
.mboxformat may be challenging for users unfamiliar with this file type.