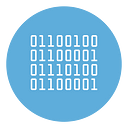The Best Way to Capture Screenshots and Extract Text from Screen or Images
In the digital age, taking screenshots and extracting text from images have become essential tasks, whether for personal use, professional purposes, or academic work. Screenshots are an easy way to save visual information, while Optical Character Recognition (OCR) technology allows users to extract and edit text from those images. This article explores the best ways to take screenshots and extract text from captured screens and images efficiently.
1. Taking Screenshots: Tools and Techniques
A. Free Screenshot Maker with OCR software (recommended)
Free Screenshot Maker with OCR is a 100% free software designed to take screenshot and automatically capture text from images. It is very simple to use.
First of all download and install this app on your Windows PC.
Once installed you will see the following main screen:
To get started and capture a screenshot on your desktop you just need to click on the camera icon on the top left. Once clicked, you need to select the area of the screen to capture the image.
The program automatically will capture the image and then opening the TEXT tab you will be able to see the extracted text
On the top right there are three icon:
- Save the captured image on your PC
- Copy all extracted text
- Clear all to get another screenshot
As you can see, this Free Screenshot Maker with OCR is very simple to use. It can be used also in offline mode without a internet connection.
B. Native Screenshot Tools on Various Operating Systems
Every major operating system has built-in tools that allow users to capture screenshots with ease.
Windows
Windows provides several native options for taking screenshots.
- Snipping Tool/ Snip & Sketch: Windows users can access Snipping Tool (or Snip & Sketch in newer versions) by pressing
Windows Key + Shift + S. This tool allows users to capture the entire screen, a specific window, or a custom rectangle. Once captured, images can be saved directly or edited with annotations. - Print Screen (PrtScn) Button: Pressing the
PrtScnbutton captures the entire screen and copies it to the clipboard, which can then be pasted into an image editor like Paint or Microsoft Word. For a more focused screenshot, pressingAlt + PrtScncaptures only the active window.
macOS
macOS offers seamless screenshot functionalities through the following shortcuts:
- Command + Shift + 4: This allows users to select a portion of the screen to capture. Users can click and drag the cursor to choose the desired area.
- Command + Shift + 3: This shortcut captures the entire screen and saves it directly to the desktop.
- Command + Shift + 5: This combination brings up the screenshot menu, offering options to capture the entire screen, a window, or a selected area. It also provides an option to record the screen.
Linux
For Linux users, tools such as GNOME Screenshot or Shutter are available. Pressing PrtScn captures the entire screen, while pressing Shift + PrtScn allows capturing a specific area.
B. Third-Party Screenshot Tools
While built-in tools are efficient for most users, third-party apps offer additional features such as annotations, cloud storage, or screen recording.
- Greenshot (Windows): Greenshot is a free tool that offers multiple capture modes and allows users to annotate, highlight, and export images quickly.
- Lightshot (Windows, macOS): Lightshot provides a simple and intuitive interface. Users can upload images directly to the cloud, making it a favorite among those who need to share screenshots online quickly.
- Snagit (Windows, macOS): Snagit, a premium tool, offers advanced editing features, the ability to record the screen, and easy sharing to various platforms. It’s ideal for professionals creating tutorials or presentations.
2. Extracting Text from Screenshots or Images
Once a screenshot is taken, there are instances where you might need to extract text from the image, such as copying text from a PDF, scanned documents, or infographics. This is where OCR (Optical Character Recognition) technology plays a crucial role.
A. Optical Character Recognition (OCR) Tools
OCR is the technology that allows text extraction from images or scanned documents. It can transform non-editable text, such as that found in screenshots, into editable and searchable formats.
Google Keep
Google Keep is a simple, free tool that supports OCR functionality. To extract text using Google Keep:
- Upload your screenshot or image into a Google Keep note.
- Right-click on the image and select Grab Image Text.
- Google Keep will extract and paste the text directly into the note, which can then be copied, edited, or shared.
Microsoft OneNote
Microsoft OneNote has robust OCR capabilities. Users can import an image or screenshot into a note, right-click it, and select Copy Text from Picture. The text is then extracted and ready to be pasted anywhere.
Online OCR Websites
Several websites provide free OCR services without the need for downloading software. Some of the most popular ones include:
- OnlineOCR.net: This site allows you to upload images in various formats (JPG, PNG, PDF), and it quickly extracts text for free.
- Free OCR: Similar to OnlineOCR.net, Free OCR is an online service that processes scanned documents and images, converting them into text.
While these online tools are convenient, they may not always guarantee privacy or accuracy for sensitive data.
B. Dedicated OCR Software
For users dealing with large volumes of documents or needing accurate text extraction, dedicated OCR software is a better solution.
ABBYY FineReader
ABBYY FineReader is one of the most reliable OCR tools on the market. It supports over 190 languages and provides accurate text extraction even from complex documents. It also integrates with productivity tools like Microsoft Word and Excel, making it ideal for businesses or academic users handling large amounts of text.
Adobe Acrobat Pro DC
Adobe Acrobat Pro DC provides excellent OCR capabilities, especially for PDFs. You can easily convert scanned PDFs or screenshots into searchable and editable text. This software is widely used by professionals who regularly work with PDF documents.
Tesseract (Open-Source)
Tesseract is a free and open-source OCR engine developed by Google. Though it requires a bit of technical know-how to use, Tesseract is highly customizable and supports many languages. For users with programming skills or those working on custom OCR solutions, Tesseract is a great choice.
C. Mobile Apps for OCR
Sometimes, you might need to extract text on the go, and mobile apps come in handy for this purpose.
- Google Lens: Available on both Android and iOS, Google Lens uses OCR to extract text from photos in real-time. It’s an excellent option for capturing information from signs, documents, or screens quickly.
- Microsoft Lens: Microsoft Lens is another app that allows users to capture and extract text from whiteboards, documents, and images. It integrates seamlessly with OneNote and OneDrive for easy sharing and storage.
3. Best Practices for Screenshot Text Extraction
A. Ensure Image Quality
OCR accuracy greatly depends on the quality of the image. To improve text extraction:
- Use high-resolution screenshots to avoid blurred or pixelated text.
- Ensure the text is not distorted or skewed, as this reduces the OCR engine’s ability to interpret the characters correctly.
- When possible, use well-lit, clear backgrounds for better contrast between the text and the image.
B. Proofread Extracted Text
OCR tools, while sophisticated, are not always perfect. After extracting text from an image, always proofread the content to correct any errors, particularly with special characters or formatting.
C. Choose the Right Tool for the Task
For small or infrequent tasks, free tools like Google Keep or OneNote are adequate. However, for frequent or large-scale text extraction, investing in premium software like ABBYY FineReader or Adobe Acrobat Pro DC can save time and ensure higher accuracy.
Conclusion
Capturing screenshots and extracting text from images are vital processes in today’s digital landscape. With a variety of tools at your disposal, from native OS functionalities to advanced third-party apps, taking screenshots is straightforward and customizable to your needs. On the other hand, OCR technology has made it easy to extract editable text from images, improving productivity and workflow. By choosing the right tools and following best practices, users can efficiently capture and extract valuable information from screens and images with ease.