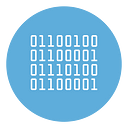How to bulk rename multiple files at once on Windows
With all the multimedia files we download daily from the Web and the vast collections of digital files and images/videos we have on various storage devices, sooner or later we all have a problem with file naming.
Often you have files with a name that doesn’t make any sense and the need arises to rename multiple files in bulk (and at the same time) so that they are more accessible and with a name that makes some sense.
Renaming multiple files in bulk on Windows is a task that, depending on the method used, can take more or less time. Microsoft long ago introduced a batch renaming feature in Windows Explorer that could help you rename multiple files at once. But it is definitely not the fastest solution that we recommend trying.
Below we want to point out the possible methods, even free ones, to rename files in bulk without risking deletion or damage.
#1. Bulk Rename files with Rinomina
Rinomina is a software specifically designed to rename multiple files at once according to your needs. You can download and install the free demo version File Rename software for Windows from THIS LINK.
Here is the initial screen you will see after installing and launching the program:
Click on the “Input Directory” button at the top to select the folder containing all the files you want to rename in bulk.
To rename the files in bulk that you have just selected and imported into the program, click on the ADD button (on the right of the program) and a window will open with different types of “rename” that you can apply.
You can rename files by adding characters/numbers before and after the current file name, or by adding letters or numbers at a specific position, or by writing the name in uppercase/lowercase, etc…
Under the Numbering tab, however, you will have different types of filters that will allow you to rename files in bulk following a precise numbering logic (ascending order, reverse order, etc.)
Under the CUT/TRIM section you can rename files in bulk by cutting off the initial name, or leave only numeric characters or only alphanumeric characters, take only a few characters from the right/left of the file name, and so on…
In short, as you can see, the possibilities for renaming files in bulk are endless, you just have to decide what name to give to your files and then this program will do it instantly even if it involves thousands of files to rename.
#2. Rename Files in Bulk with Windows Explorer
Using Windows Explorer to batch rename files in Windows is most likely the easiest, but also the most “crude” way. To rename files in bulk, simply select all the files you want to rename, press the F2 button (alternatively, right-click and select Rename), and enter the desired name and press the Enter button.
What happens is that all files are named after the first file with a number added in parentheses at the end. As you can see from the images above and below, we have renamed the files from “test(*).html” to “file(*).html”.
It is very easy to rename files using Windows Explorer, but this method is only basic and is not flexible, e.g. you cannot change file extensions (.html), and you cannot limit or edit the addition of numbers, etc.
For more advanced functions, you need to use a program like the one seen in the first point or the command prompt and Windows Powershell, as described below.
#3. Rename Files in Bulk with Command Prompt
Renaming files in bulk using the Windows Command Prompt is much more flexible, and the good thing about using this method is that you can also change the extensions of those files. Let’s see how to rename files in bulk without changing the extension.
- Open the folder that contains the files you want to rename. Here click on File and then on “open command prompt”.
- 2. Now enter the following command to rename files in bulk. Don’t forget to replace “file” with the current file name and “name” with your desired name. Since we are using “wildcard” characters, you do not need to enter the full file names.
ren file*.html name*.htmlOnce the command is executed, all files will be renamed with the new name and keeping the extensions intact. If you want to bulk change extensions (e.g. from html to txt), use the following command.
ren *.html *.txtThe above command will rename all files with the .html extension in the directory with the .txt extension.
Rename Multiple Files at once with Powershell
Windows Powershell is much more powerful than the regular command prompt and is also easy to use. To batch rename files using Powershell, you need to use two commands, namely DIR and Rename-Item. To open the Powershell console press the WIN button, type “powershell” and press the Enter button to open Powershell.
Once Windows Powershell opens, go to the desired directory using the CD command. In our example we access D:\mte\ since this is where our files are located.
Once you are in the location, use the following command. While using the command, don’t forget to change “TestName” to your desired file name.
dir | %{$x=0} {Rename-Item $_ -NewName "TestName$x.html"; $x++ }What the above command does is take all the files in the directory using the DIR command and pass to the “Rename-Item” command which renames all the files to “TestName *”. Here * indicates numbers and these numbers are allocated recursively using “$x”.
Now if you want to change the extensions of all files in a directory, use the following command.
Get-ChildItem *.html | Rename-Item -NewName { $_.Name -replace '\.html','.txt' }The above command takes all files with the .html extension in a directory and changes them to .txt.