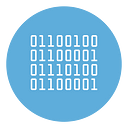How to add text as Lyrics or Tags into an MP3 file
Lyrics in a piece of music are like water for fish. Lyrics are indispensable for wandering the world of music without getting lost. The lyrics express feelings and describe the world in beautiful words, which can be memorized forever as real poems. Even for those who are trying to learn a new language it is important to listen to the songs and study the lyrics for best results. In this article, we highlight two solutions for “add text into an MP3 file”.
The first solution is ideal for those who want to create mp3-karaoke backing tracks, on which to sing freely. The second solution, on the other hand, is useful for those who want to insert the text into the mp3 in the form of a “tag”, i.e. a simple piece of information that can be displayed at any time.
Solution 1. Insert text in an MP3 file as Lyrics (to create MP3 Karaoke file)
KANTO SYNCRO is the ideal software for those who want to add text in an MP3 file (ie synchronize mp3 with the lyrics of the song) in a simple, fast and precise way. Once this synchronization and text insertion operation has been done in the MP3 file, you can then play this MP3 with Karaoke players and you will be able to see the lyrics of the song scroll automatically and to the rhythm of the music.
This type of MP3 files (mp3 karaoke backing tracks) are ideal for singing in company and are also used by professionals for Karaoke and entertainment.
Here are the simple steps to follow to use this software and create MP3 with scrolling text!
Step 1. Install Kanto Syncro
Download and install Kanto Syncro for Windows or Kanto Syncro for Mac, depending on the OS of your computer.
Step 2. Import mp3 file
To import the MP3 file click on LOAD SONG at the top left of the main screen of the program.
Step 3. Add lyrics
To load the lyrics click on the right on LOAD LYRICS FROM FILE. Or copy and paste text into the editor on the right of the program.
Step 4. Synchronize text/lyrics with MP3 files
Start playing the MP3 file by clicking on START SYNCRO and then start synchronizing each word of the text by clicking on the SET button. Each synchronized word will be highlighted in yellow in the central screen of the program. It’s all very simple and intuitive!
If you fail to synchronize something click on UNDO to undo the last clicks. Or you can click on STOP SYNCRO and then on RDO to repeat the synchronization from the beginning.
Thanks to the PREVIEW function, however, you can preview the synchronized song before saving it to your computer.
Step 5. Save the MP3 with scrolling lyrics
When everything is OK, click on the FINISH & SAVE button and save the karaoke base by choosing between the MP3, MP4 (video) or AVI (video) format. All these karaoke files will be played smoothly using Kanto karaoke player.
If you are not interested in creating an MP3-Karaoke file but want to create a karaoke video with scrolling lyrics, then you’ll want to take a look at the program Lyric Video Creator.
This program, unlike Kanto Syncro, also allows you to insert video backgrounds to obtain karaoke videos of very high visual quality. It also offers the bottom-to-top scrolling text effect, which is highly regarded by industry experts.
Solution 2. Insert text in an MP3 in the form of TAG LYRICS
If, on the other hand, you have an mp3 song and want to enter the text to complete it, then continue reading the following article. The problem is that lyrics in MP3 files are not always available for several reasons. For example, MP3 song lyrics are not available on the internet, or the player you use for audio playback does not support lyrics display. Don’t worry, today thanks to TidyMyMusic per Mac o MusicCleanup per Windows you can AUTOMATICALLY retrieve and insert lyrics into your MP3 songs. First, of course, download and install the program by clicking on the following button.
The following guide refers to using the app on Mac. If you have a Windows computer, its operation is very similar, so you can follow the same steps.
1. Add MP3 songs to TidyMyMusic for Mac
If you have iTunes on your computer, TidyMyMusic will automatically search your iTunes library and upload all the music to the TidyiTunes tab.
For local MP3 files it is possible to drag them directly into the program, to the TidyMusic tab where it is also possible to click on the “Open file” button and select the MP3 songs.
2. Search and Insert texts
Select an MP3 file click on the “Identify” button at the bottom right . The program will start downloading and searching for information from the internet, including the lyrics that will automatically be inserted into the mp3 file. With this process, the program will also enter the ID3 information of the song and the album cover image… so basically everything you need to have orderly and complete mp3 files.
Note: To deal with a lot of MP3 songs, you just need to select all files and click “Identify” and then wait for all the work. Or, just click the “Scan” button at the top.
When the search process ends and all information appears in the program, click “Apply” to save. The MP3 file will now be complete with all the details. The lyrics will be visible to the right in the “Lyric” section.
3. Change information (optional)
Another feature of this program is that it allows you to modify the information obtained according to your preferences. Just click on the icon in the red framed box and type what you want. You can also drag an image from your local folder to get the album cover .
Interesting, isn’t it? In addition to all the above functions, TidyMyMusic also has basic functions such as playing mp3 music tracks with a simple double click.